Introduction
Before You Begin
This usage guide assumes that you have already set up Split PayPal Credit Card Payment for WooCommerce plugin. If not, please refer to the setup guide before you get started with this tutorial.
Video
1. Adding a New Card for Payment Split on Checkout Page
- Provided you have enabled Credit Card Split for either PayPal Payments Pro 2.0 (PayFlow) or PayPal Website Payments Pro (DoDirectPayment), you should see a button to add a new Credit card in the respective payment method section.
- The Add New Card button’s text is customizable. So, note that it may read differently to you.
- You can split an Order’s payment across a maximum of three (3) Credit/Debit cards.
- Once you’ve enabled all three Credit cards, the button to add a new Credit card disappears and only becomes visible if you remove one or more Credit card inputs using the Remove Card button.
- All major Visa, MasterCard, American Express, Discover, JCB, Diner’s Club, EnRoute, and Discover cards are supported for payment split.
2. Adjusting the Amount Fields
- The “Amount” fields related to split payments are visible if you add one or more Credit card inputs using the Add New Card button.
- The Amount field of the default credit card input automatically changes according to the Amounts set for other cards, and hence, it cannot be modified directly by the user.
- The automatic first input ensures that the amount split across multiple credit cards equals the Order total amount.
4. WooCommerce Order Notes
- The WooCommerce Order notes contain all the details of the split payment transactions, such as Status, Transaction Id, and the amount paid from each Card.
5. Email Notifications to Admin and Buyer.
- Both Admin and the Buyer will receive an email notification that includes the order/payment status and the Order’s transaction details.
Looking for Live Help?
Schedule a live meeting with Drew Angell, PayPal Certified Developer, and get all of your questions or concerns answered.
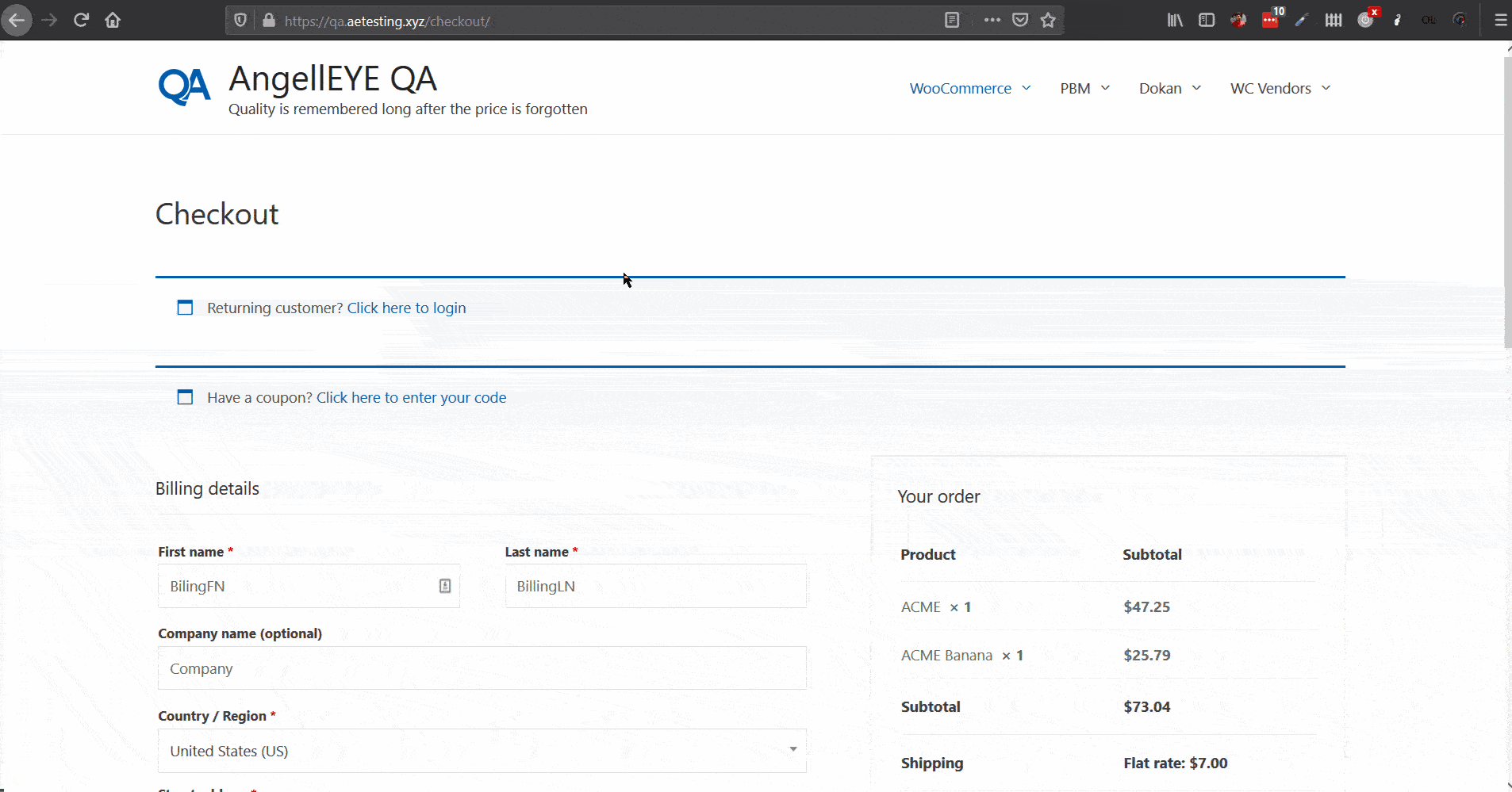
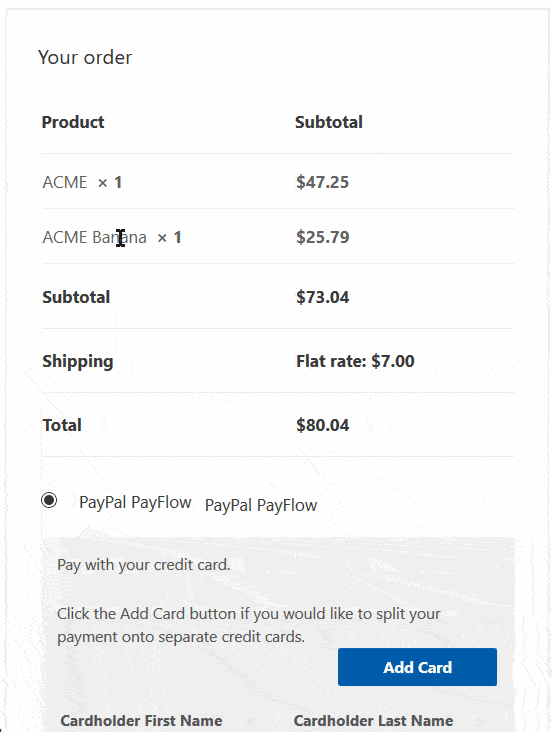

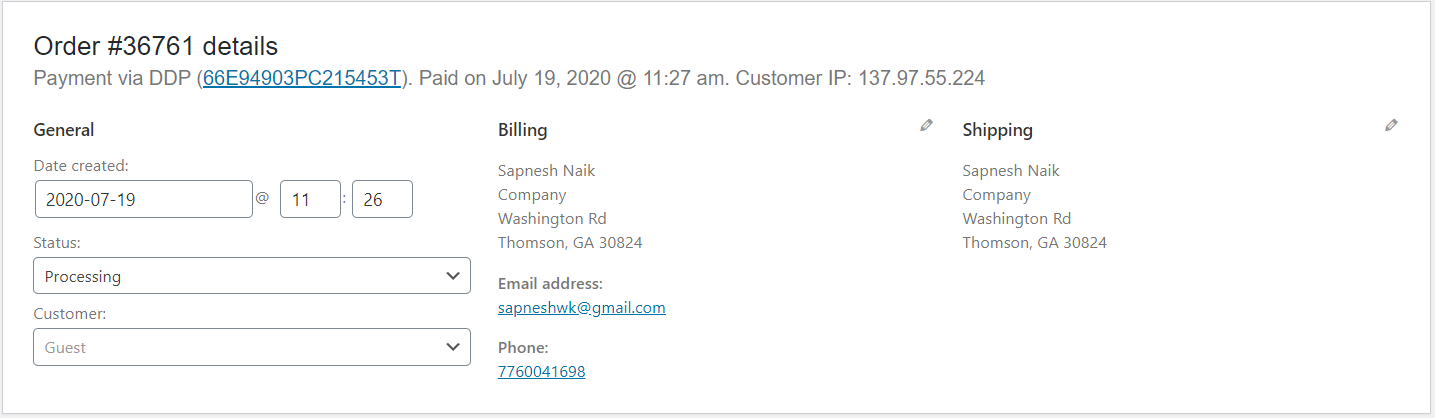
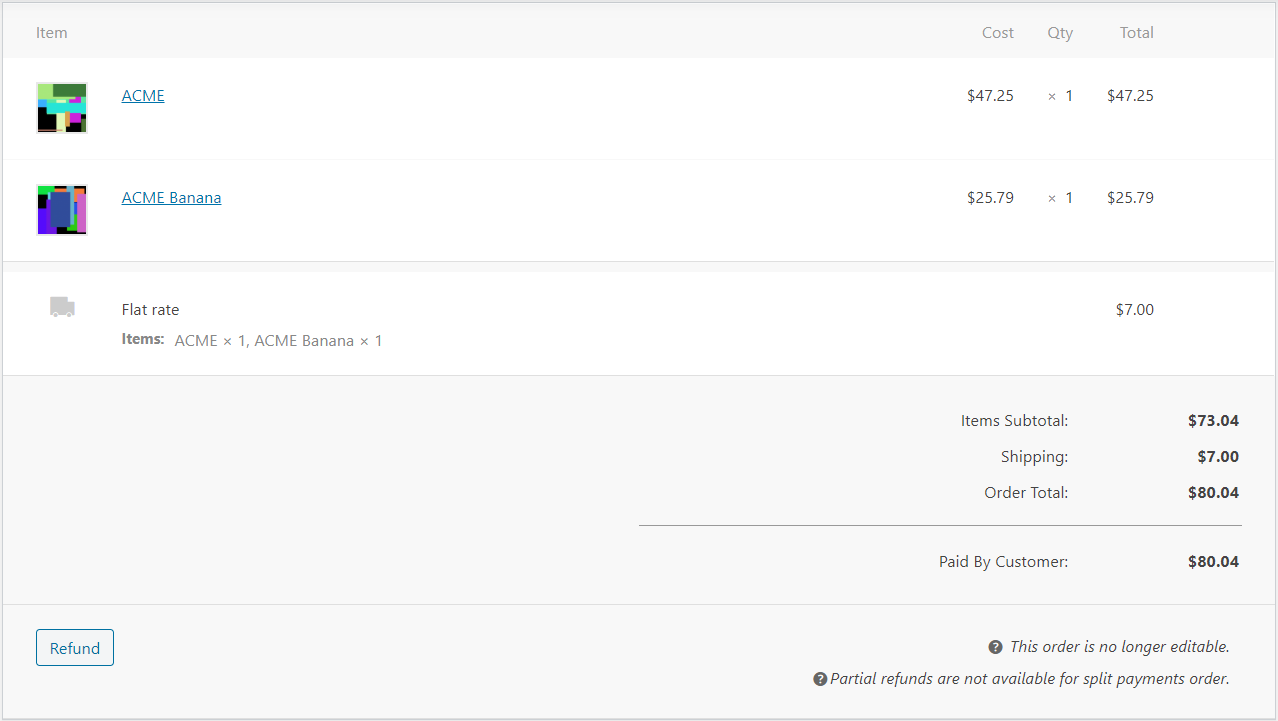

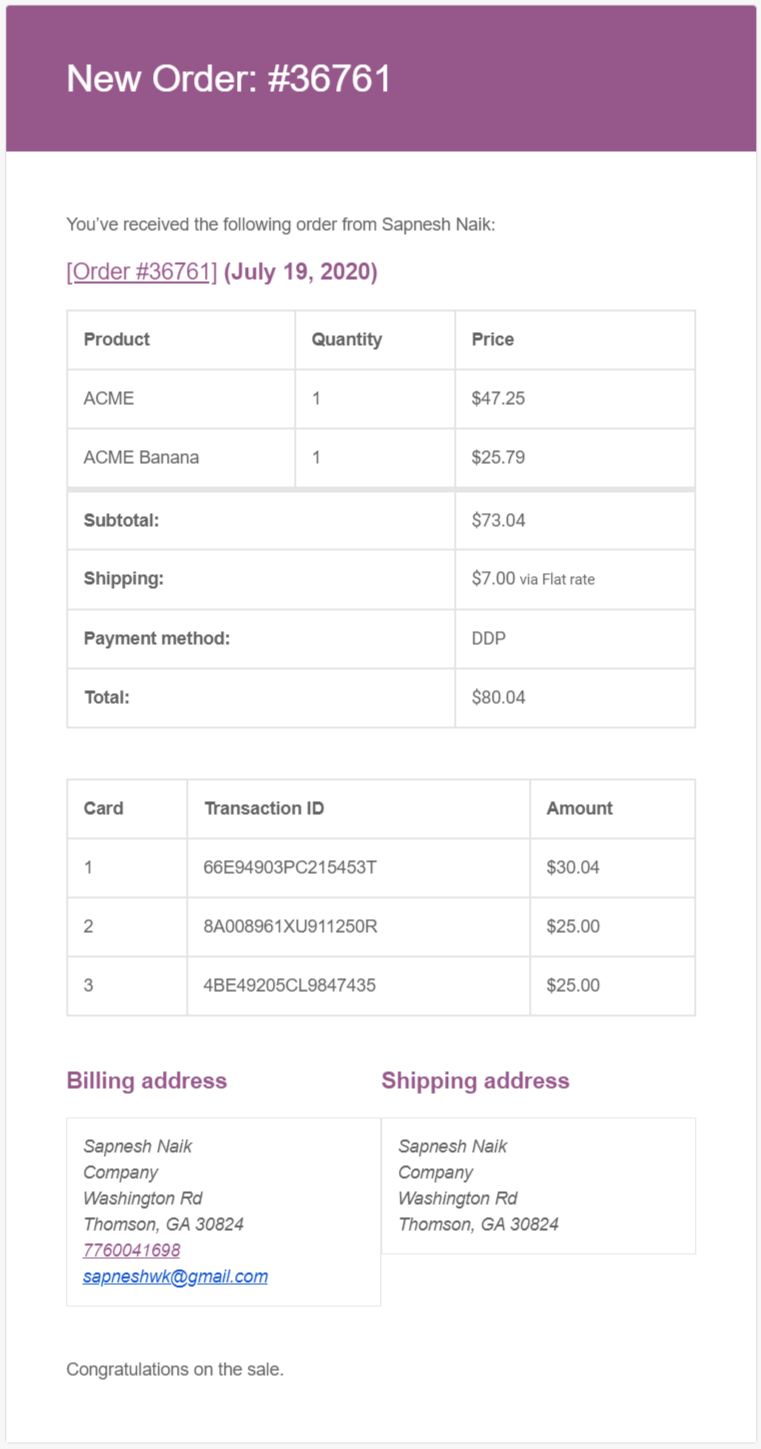

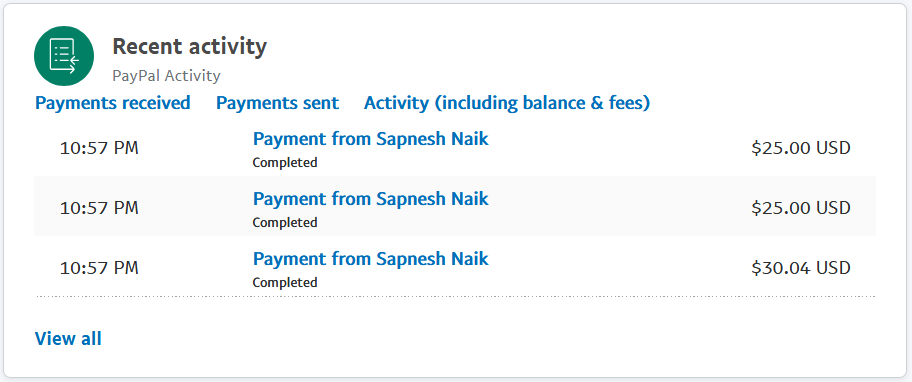

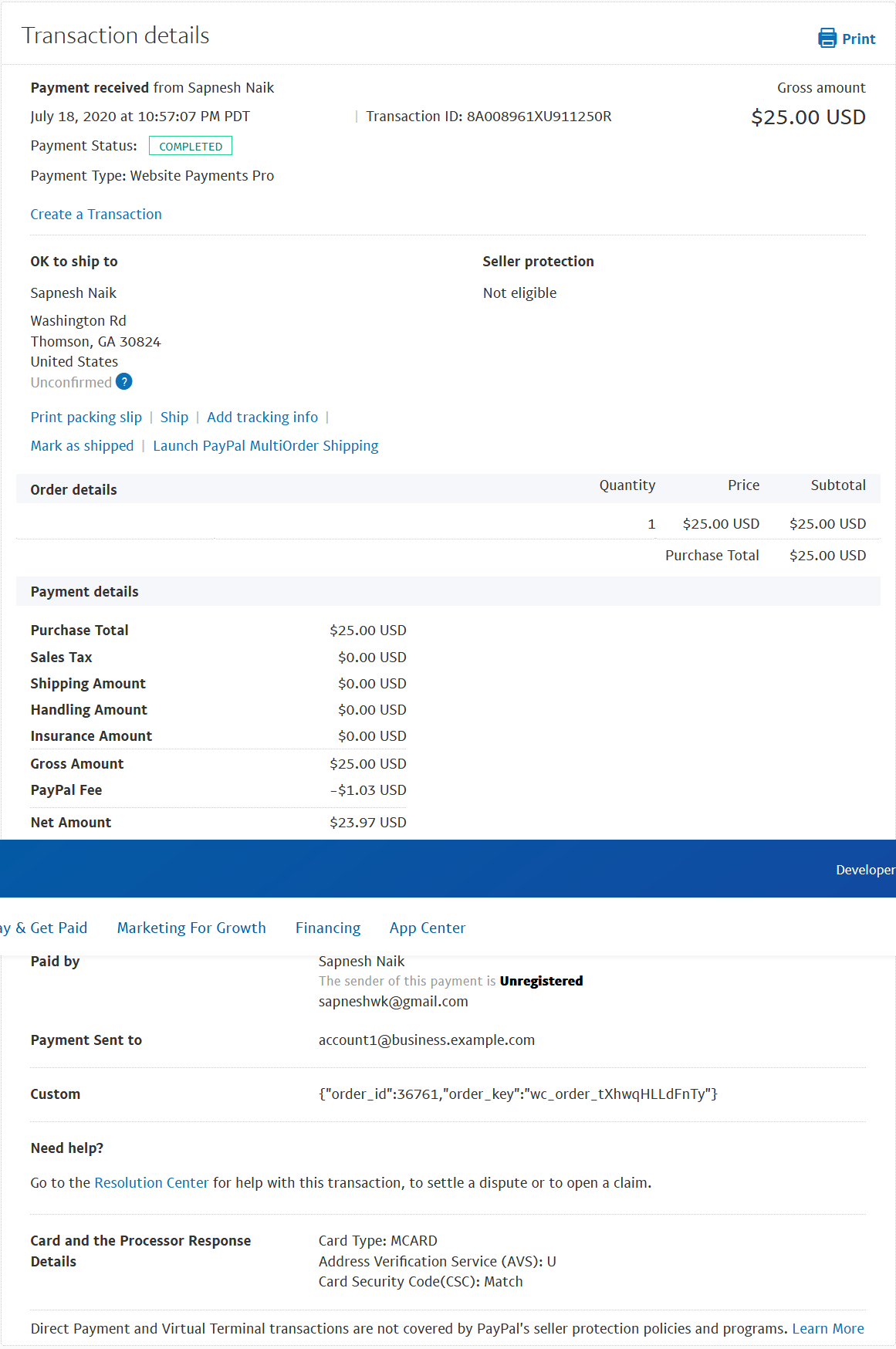
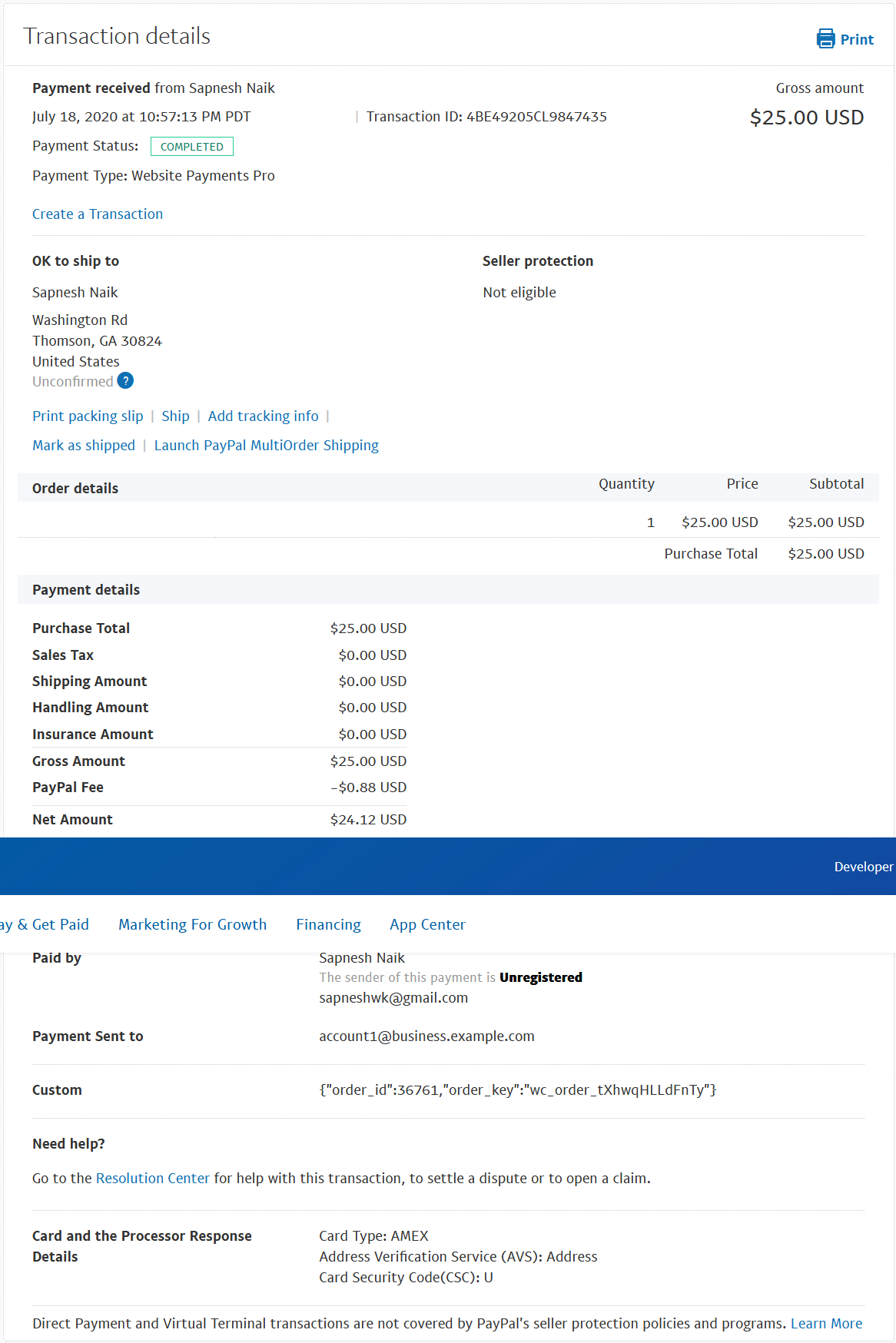

Hello,
I am thinking about purchasing the plugin “Split PayPal Credit Card Payment for WooCommerce”, but I have a doubt, is it compatible with Woocommerce subscriptions?
I look forward to your answer.
Thank you very much!
I’m sorry, but split payments are not supported with Woo Subscriptions.