Introduction
If you do not already have a copy of the plugin you may submit an order here. Once you have your copy of the plugin downloaded you may proceed with installation.
1. Download the plugin from your email receipt or account history.
The email receipt will be sent to the address provided on the order. If you created an account with angelleye.com, you may also obtain the download from your account downloads page.
2. Navigate to the Plugins page in your WordPress admin panel.
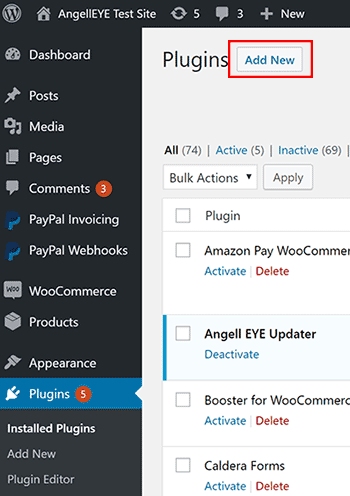
3. Click the Upload Plugin button.
6. Install the Angell EYE Updater for future notices and automated updates.
If you do not already have the Updater installed, you will see this notice. Simply click the link to install the Updater.

7. Activate Your License Key
- Go to Dashboard -> Angell EYE Helper in the WordPress admin panel.
- Enter your license key for the PayPal Webhooks for WordPress plugin.
- Click Activate Products.
- When future updates are available, you will then be able to update from within WordPress.
Now What?
With the plugin installed and ready for use, it will need a little bit of configuration! View our Setup Guide for details about connecting your PayPal developer app to the PayPal Shipment Tracking for WooCommerce plugin.
Looking for Live Help?
Schedule a live meeting with Drew Angell, PayPal Certified Developer, and get all of your questions or concerns answered.
Featured PayPal Products and Services
-
PayPal Support
$150.00 -
PayPal for WooCommerce
FREE! -
WooCommerce Multiple PayPal Accounts Plugin
FREE! -
PayPal Shipment Tracking for WooCommerce
$49.99 -
Offers for WooCommerce
$59.99 -
WordPress PayPal Invoice Plugin
$20.00 -
PayPal Webhooks for WordPress
$79.99 -
Sale!
PayPal IPN for WordPress
Original price was: $59.99.$49.99Current price is: $49.99.








