This user guide provides basic usage details for our PHP PayPal Virtual Terminal solution. The steps outlined here will allow you to easily process credit cards with PayPal from a PHP virtual terminal installed on your own web server.
If you need help installing and configuring the solution please refer to our PayPal Virtual Terminal PHP Install Guide.
Video Overview
PayPal Virtual Terminal Usage Steps
1. Swipe or Key Credit Card Details
- If you have a USBSwiper credit card reader, place the cursor in the “Click to Swipe” field and then run the card through the swiper.
- If you do not have a credit card reader you may simply key the details into the fields provided.
2. Enter Payment Details
- Transaction Type
- Sale – Process the payment and moves money into your PayPal account immediately.
- Authorization – Authorizes the amount on the card, but does NOT process it. To process the amount you will need to log in to your PayPal account, find the transaction, and click the Capture button/link.
- Net Order Amount – Subtotal of the order.
- Shipping Amount – The amount to be charged for shipping.
- Handling Amount – The amount to be charged for handling.
- Tax Rate – The sales tax rate that should be applied to this order. (Note: a default rate may be set in the config file).
- Invoice Number – Any custom invoice number you would like to include with the payment.
- Item Name – The name of the item(s) you are selling on this order.
- Notes – Any additional notes you would like to provide with the order.
3. Enter Billing Address Details
- Toggle the billing address On/Off depending on whether or not you would like to enter one.
- Enter the billing address information into the fields provided.
- NOTE: Depending on how your PayPal account is configured a billing address may or may not be required.
4. Enter Shipping Address Details
- Shipping Not Req. – Toggle this option to On in order to disable shipping on the order.
- Same as Billing – Toggle this option to On in order to use the same address for shipping that is entered for billing.
- Enter any necessary shipping details into the fields provided.
5. Click the Process Payment Button to Submit the Order

PayPal Virtual Terminal Process Payment
Additional Info
Error Handling
If an error occurs while processing a credit card with PayPal the error will be returned to the screen immediately.
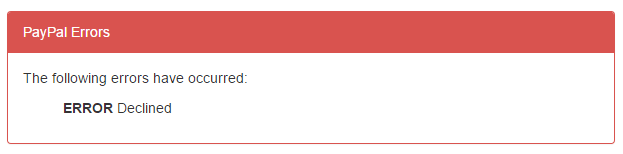
PayPal Virtual Terminal PHP Error Display
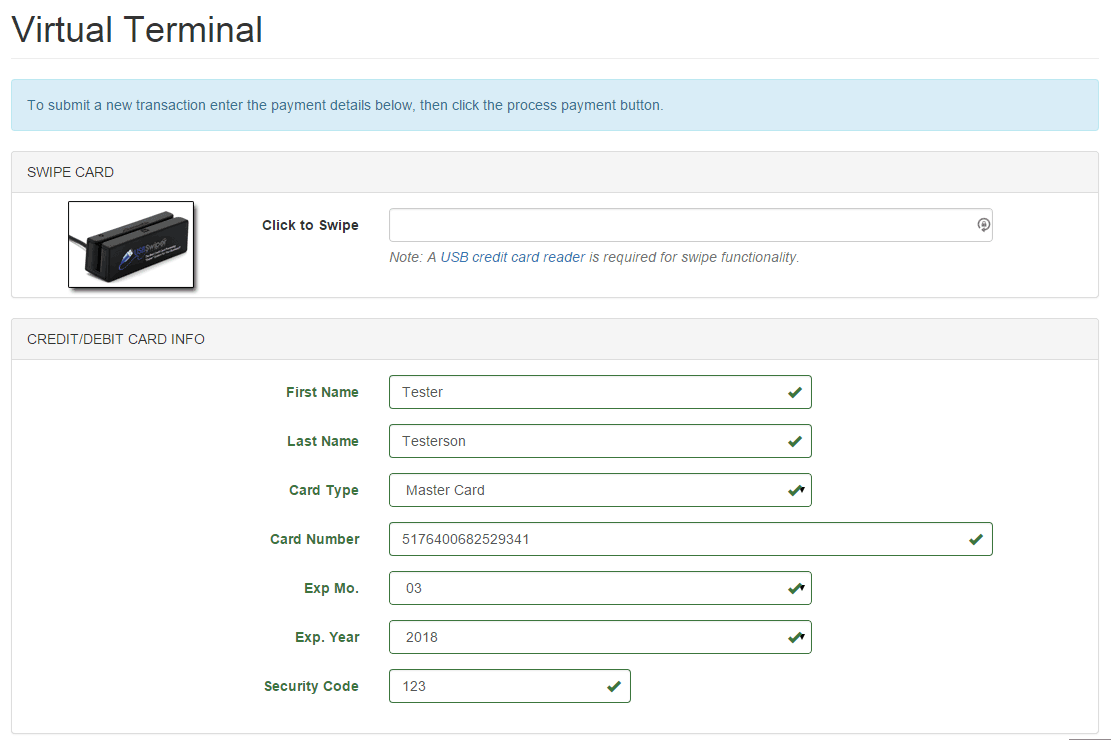
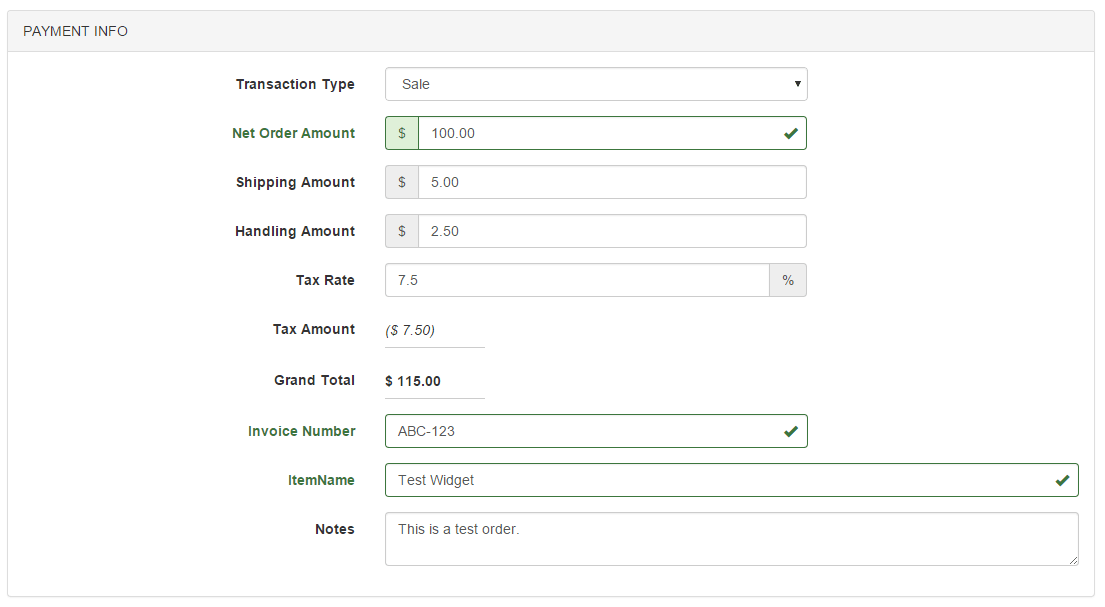

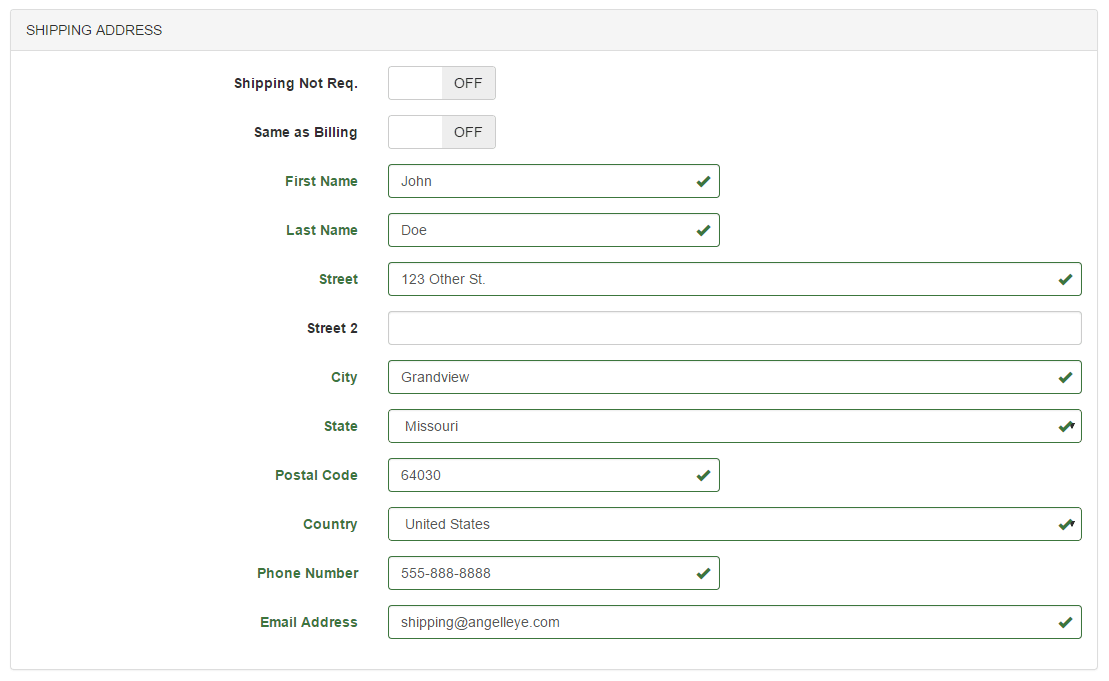
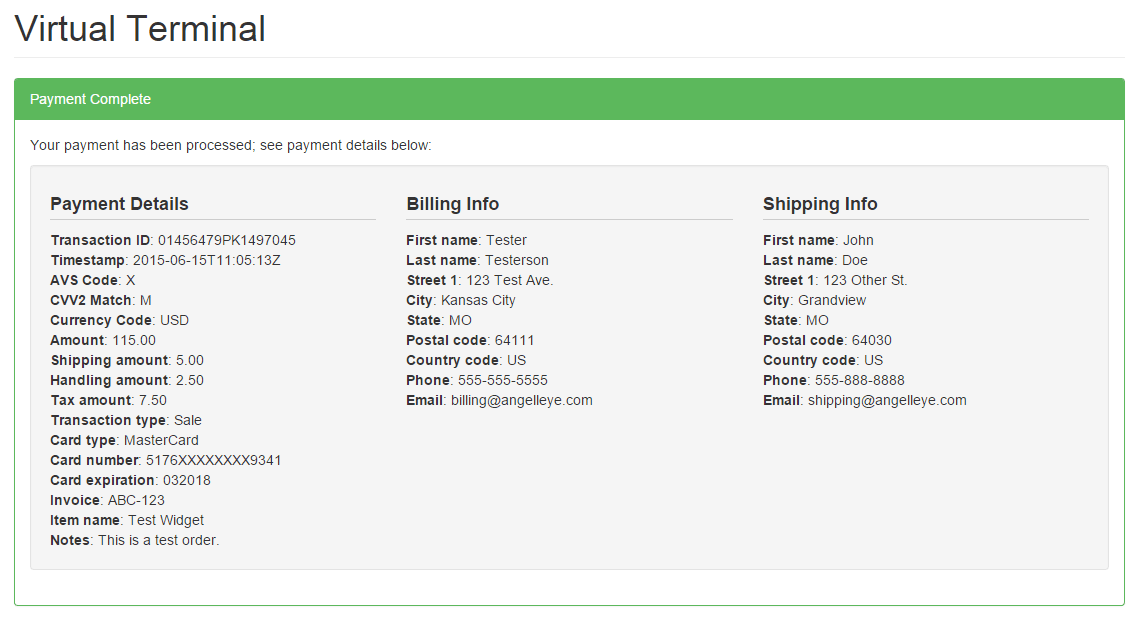
I’m would like to sing Ho virtual terminal . Can you help
I’m sorry, but I don’t understand your question. Please submit a ticket to our help desk and I can help you more directly.