Introduction
Each of the gateways provided by PayPal for WooCommerce give you the option to process payment for orders immediately or to authorize and capture the order for greater flexibility and control over how payments are processed. This doc provides details about how to manage WooCommerce PayPal authorize and capture procedures directly from within the WooCommerce order screen.
Get PayPal for WooCommerce
This guide is for those using our PayPal for WooCommerce plugin, which upgrades the PayPal experience on your WooCommerce website for free. This includes full support for the Authorization and Capture feature outlined in this article.
Set Payment Action to Authorization
- From your WordPress admin panel, navigate to Settings -> PayPal for WooCommerce.
- Choose the payment gateway you wish to set for Authorize and Capture.
- Find the Payment Action setting, and set it to Authorization.
- Save your settings, and now all future orders will be processed as an Authorization.

WooCommerce PayPal Authorize and Capture Settings
- NOTE: The order status in WooCommerce will be set to On Hold when an authorization order is processed.
Capture Funds for Authorized Orders
- Find the authorized order that you would like to capture from within WooCommerce -> Orders.
- You will now see PayPal Transaction history at the top of the order screen where you can manage your authorizations and captures.
- Select Capture Authorization from the drop down.
- Set the amount you would like to capture.
- The default capture amount will be the total of the original authorization.
- You may set this to a lower amount if you wish to process a partial capture.
- Click the Submit button to capture the amount set.
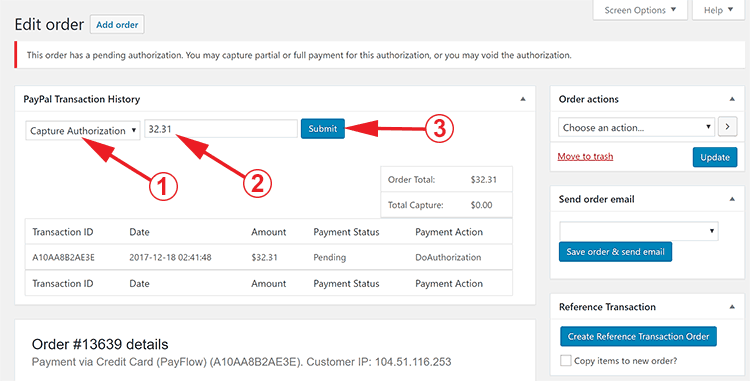
Capture a partial or full payment from the authorized order.
WooCommerce PayPal Authorize and Capture Log
- The WooCommerce order screen will keep a log of the original authorization and any captures that have been placed against it.
- If you process a partial capture you may repeat the steps above for future partial captures up to the full authorization amount.
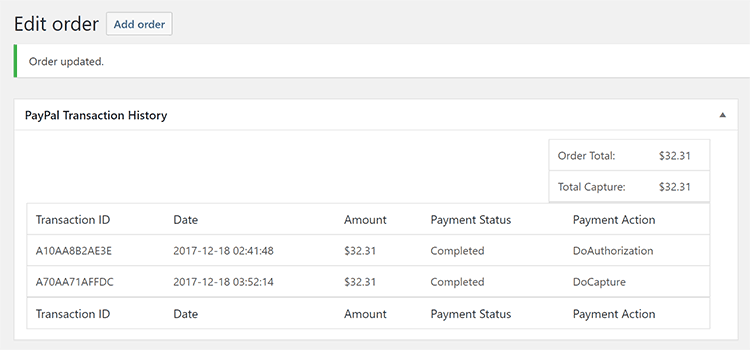
WooCommerce PayPal Authorize and Capture Log
Void an Authorization
- Navigate to the WooCommerce order with an authorization you would like to void.
- Choose Void Authorization from the drop down.
- Select the Authorization Transaction ID that you would like to void from the next drop down.
- Click Submit to officially void the authorization and release the funds back to the buyer’s payment source.
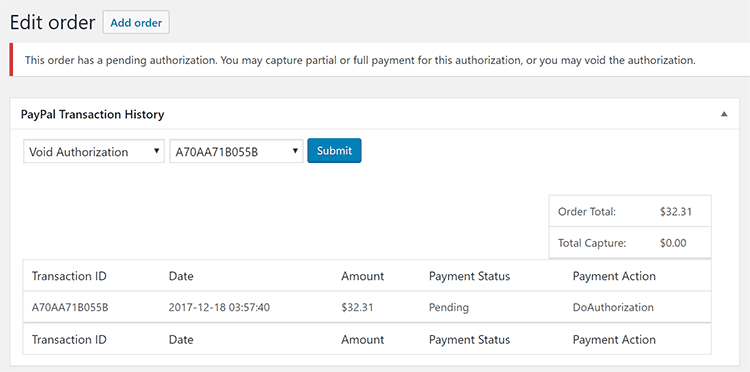
Void and PayPal authorization from the WooCommerce order screen.
Looking for Live Help?
Schedule a live meeting with Drew Angell, PayPal Certified Developer, and get all of your questions or concerns answered.
Featured PayPal Products and Services
-
PayPal Support
$150.00 -
PayPal for WooCommerce
FREE! -
WooCommerce Multiple PayPal Accounts Plugin
FREE! -
PayPal Shipment Tracking for WooCommerce
$49.99 -
Offers for WooCommerce
$59.99 -
WordPress PayPal Invoice Plugin
$20.00 -
PayPal Webhooks for WordPress
$79.99 -
Sale!
PayPal IPN for WordPress
Original price was: $59.99.$49.99Current price is: $49.99.








i cannot see any of the above images in my woocommerce, i have setup my paypal and set my payment action to just authorize but i dont know where to capture from.
Are you using our PayPal for WooCommerce plugin specifically? This is different from the basic PayPal that comes with WooCommerce by default.
Hello Andrew,
I’ve installed your plugin but can’t seem to get these options to appear either.
I’m currently using the sandbox account without SSL. While this could be an issue to process the order, the plugin should still be showing me these options (capture screen) in the order, right?
Thanks in advance.
Yes, if the Payment Action is set to Authorization in the general settings, then when an order comes through as an Authorization you should see the options to capture as shown in this document. What are you seeing in the order screen for an order that was placed as an Authorization?
Hi, i try but is not working… all the order still on hold after payment… 🙁 any idea how to fix it?
I’m not sure I understand. Can you please elaborate on the problem? You have our plugin installed and setup for Authorization orders? Is this part working? Then later when you try to capture the payment, is it processing but not updating the Woo order status, or is it not processing at all? Or what exactly is going on here?
Hey there, a customer just purchased an item through paypal, and i have not recieved the payment. Her end says “pending”, my woocommerce said ‘pending payment’ initially, and this was over 6 hours ago. I’m new to all of this. I’ve flipped the statuses around just in case something would trigger, but nothing. no emails. I have it set to “capture”. I just want payments to go right through, and have paypal tell me about it. What settings do i need to look at? I am unable to edit the order.
pS: Tried to message you via popup but it didn’t let me log in to messenger.
Are you using our plugin specifically? Do you see a transaction in your PayPal account activity log? It sounds this person could be trying to scam you by telling you they submitted a payment when they didn’t. Please submit a ticket to our help desk and we can cover more details on this.
Hi some advice. I am selling farmshop products.
If I selling steak priced at say £26 per kg and have variable weights from 250g etc. If someone chooses the 500g option that price will shown. But my point is that because the nay be over or under I would like to be calculated the price . From what I gather the PayPal for woo commerce can do this.
It’s been awhile since I have run a specific test on this, but if I remember correctly, you can Capture an Authorization for up to 120% of the original Auth amount. Of course, you can capture less than the Auth amount as well. This should give you the room you need to capture the amount necessary once you have the final weight available.
Hi!
Love your work, hopefully I can use your plugins!
So… we rent villas and our website is setup to sell bookings, do you think that by using your plugin we would be able to Authorize deposits on reservation and then authorize the full amount on guest arrival?
Thanks
Hi Saul,
You would Authorize the payments on the website, and then when they show up you would capture the payment, which would actually move the money.
What if I need to move the 30% and then the remaining 70… is that possible?
…and another question, ¿for how long I’m able to keep the funds authorized?, Stripe for example allows to keep funds only for 7 days.
Any way that once an order is set to complete to capture the payment ?
We thought about that, but it’s a little bit backwards to do that. If you mark it Completed, then we trigger a capture, but that capture fails for any reason, now we have to set the order status back to Pending or Processing or something other than Completed again. When you capture, though, it should set it to Completed for you, so the user flow should be very similar to what you’re wanting. Or is it not working like that for you..??
I have 3 questions about Credit Card processing:
1. Is there an option to “Re-authorize” the transaction? We currently run into an issue when clients want to add to their order but the WC PayPal plugin does not allow to re-authorize the transaction. How does your plugin handle changes in the order to reauthorize the amount?
2. AVS response: How is the AVS response recorded to the order? The current WC PayPal plugin does not record/pass the response for pre-authorizations, only captures. We need this information readily displayed at the backend so we can check the AVS response without logging in to PayPal every time.
3. The WC PayPal plugin allows you to capture the funds automatically on order status change (Completed). Can pre-authorizations automatically capture funds based on status changed, for example when it’s shipped/completed.
Thank you
Hi Ricardo,
1. There isn’t a “reauthorize” option as of now, but there is the ability to create a reference order if you have the Vault functionality approved on your account and enabled in the plugin. Say you get an authorization for $100 and then you need to add some items and process the order for $200. You could void the auth on that first order and cancel it, but then click a button that says “Create Reference Order” and choose to “copy items” to the new order. Then edit that order by adding as many items or adjustments as necessary. You’ll be able to process this new order using the Vaulted payment details.
2. AVS and CVV2 codes are included in the Woo order notes for Auth orders as well as Capture orders.
3. Yes, we have an option you can enable so that it will capture an authorization automatically when you change the order status to Processing or Completed.
I think it will give you everything you are wanting! 🙂
Let me know if you have any questions or concerns about that.
Thanks!
Drew