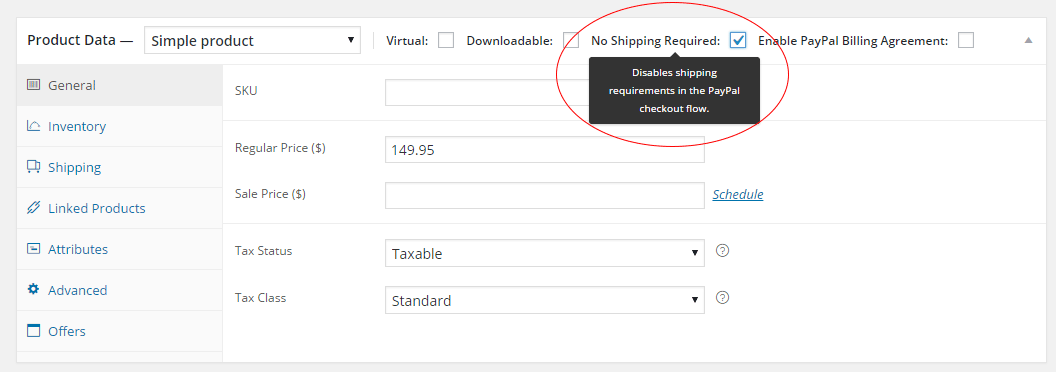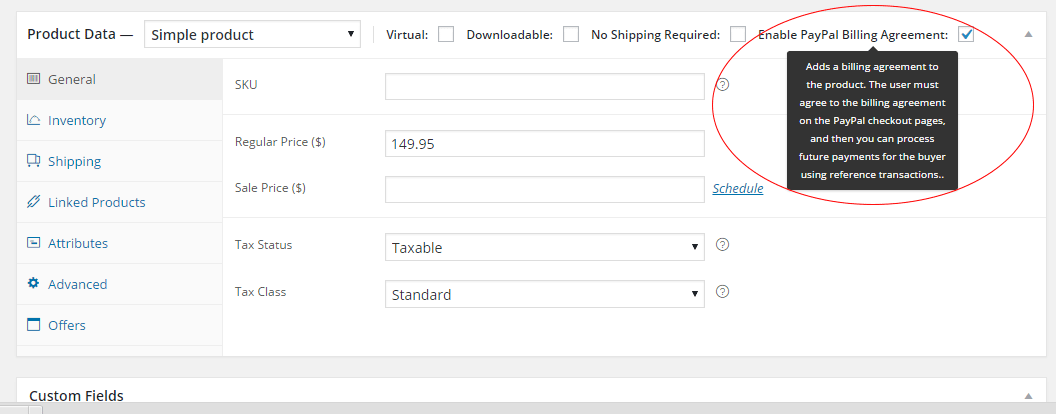The PayPal Express Checkout integration in WooCommerce includes some options that are handled at the product level as opposed to the global Express Checkout settings for the plugin. This guide covers those options in detail so that you can get your products tightly integrated with PayPal Express Checkout.
Shipping Requirements
By default, every WooCommerce order that is paid with PayPal Express Checkout is treated as an order that requires shipping. As such, the PayPal checkout pages will ask the buyer to provide a shipping address.
Some products, typically virtual / downloadable products, do not require shipping. For these types of orders it can be nice to eliminate the need to provide a shipping address to simplify the checkout experience for your buyers.
Follow these steps to disable shipping for a particular product.
- Login to your WordPress admin panel.
- Go to the Products menu to display your list of products.
- Find the product you would like to adjust and click to edit the product.
- From the product details edit screen, go to the Product Data section, and check the box for “No Shipping Required” as shown in the image below.
NOTE: If you need to make this adjustment on multiple products at once, go to Settings -> PayPal for WooCommerce -> Tools in your WordPress admin panel.
Billing Agreements / Reference Transactions
PayPal Express Checkout allows you to set a billing agreement with any order submitted through your website. The PayPal checkout pages will display the billing agreement details to the buyer, and they will be forced to agree in order to continue checkout.
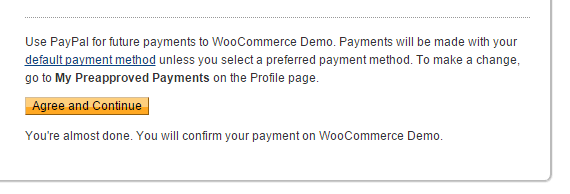
PayPal Express Checkout Billing Agreement buyer experience.
The billing agreement will allow you to process future payments on the buyer’s behalf without collecting billing information again. This can be done through a “Create Transaction” link in the order transaction details in your PayPal account.
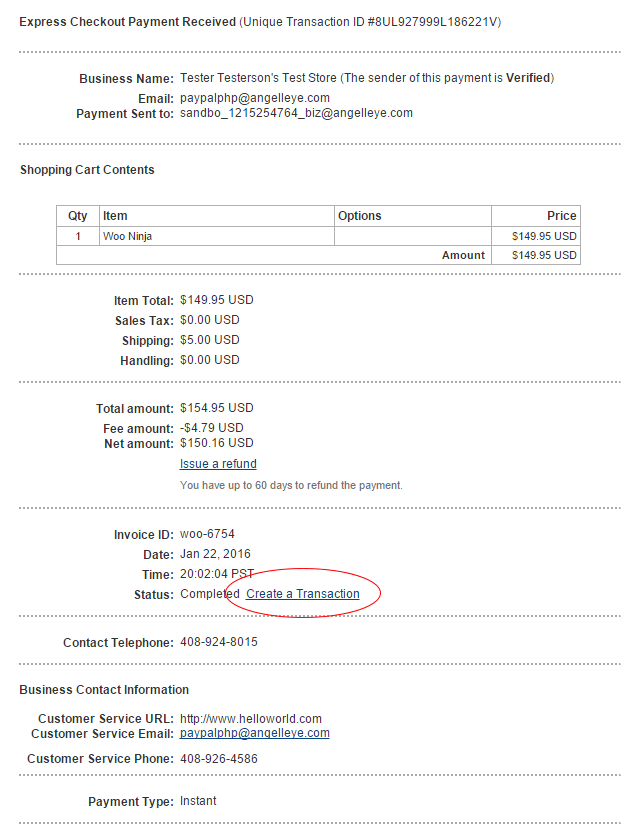
Click the Create Transaction link from an order that included a billing agreement to process a new payment.
Follow these steps to enable a billing agreement for a particular product.
- Login to your WordPress admin panel.
- Go to the Products menu to display your list of products.
- Find the product you would like to adjust and click to edit the product.
- From the product details edit screen, go to the Product Data section, and check the box for “Enable PayPal Billing Agreement” as shown in the image below.
NOTE: If you need to make this adjustment on multiple products at once, go to Settings -> PayPal for WooCommerce -> Tools in your WordPress admin panel.
Bulk Update Tool for Product Level Settings
- From the WordPress admin panel, go to Settings -> PayPal for WooCommerce.
- Click on the Tools tab.
- Choose Enable or Disable the Shipping / Billing Agreement option you would like to adjust.
- From the Target drop-down option, choose All Products, All Downloadable, All Virtual, Featured Products, or use the Where option to define filters for which product(s) should be enabled/disabled.
- If you chose “Where” in Step 4, then you’ll choose the filter option and enter your filter value. In this sample screenshot we are enabling the PayPal Billing Agreement for all products where the price is greater than 99.99.
- Click the Process button to run the bulk update accordingly.

The bulk update tool lets you update settings for multiple products at once.
Looking for Live Help?
Schedule a live meeting with Drew Angell, PayPal Certified Developer, and get all of your questions or concerns answered.
Featured PayPal Products and Services
-
PayPal Support
$150.00 -
PayPal for WooCommerce
FREE! -
WooCommerce Multiple PayPal Accounts Plugin
FREE! -
PayPal Shipment Tracking for WooCommerce
$49.99 -
Offers for WooCommerce
$59.99 -
WordPress PayPal Invoice Plugin
$20.00 -
PayPal Webhooks for WordPress
$79.99 -
Sale!
PayPal IPN for WordPress
Original price was: $59.99.$49.99Current price is: $49.99.