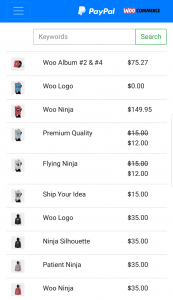Installation
First, click here to obtain a copy of the free plugin if you have not already done so. Then follow the steps for manual installation of the plugin.
Manual Installation
- Download the plugin from your order email receipt or account history.
- Navigate to the Plugins page in your WordPress admin panel.
- Click the Add New button at the top of the page.
- Click the Upload Plugin button at the top of the page.
- Click Choose File, and then browse to the zip file for the plugin that you downloaded in step 1.
- Click the Install Now button.
- Click to activate the plugin once it has been installed.
Updates
Be sure to install the Angell EYE Updater plugin to receive future notices and automated updates.
Configuration
To setup PayPal Here for WooCommerce you will need to configure a few options within the plugin settings page in WordPress.
”1.
1. Navigate to WooCommerce -> Settings.

From the WordPress admin panel, navigate to WooCommerce -> Settings.
2. Click the Checkout Tab, and then the PayPal Here link.
2. Click the Checkout Tab, and then the PayPal Here link.

WooCommerce -> Settings -> Checkout -> PayPal Here
Settings Overview
Adjust the plugin to suit your needs.
Enable / Disable
Accepted Payment Methods
Invoice ID Prefix
WooCommerce REST API

This will generate the WooCommerce REST API keys necessary for the plugin to sync product / order data between the web app and WooCommerce itself.
View Products
PayPal Here Endpoint
Example: By default, this value is set to “paypal-here”. As such, the web app will load at http://www.sitedomain.com/paypal-here.
PayPal Here Page Title
Debug Log
Note: Logs will be available under WooCommerce -> Status -> Logs Tab.
Now What?
Looking for Live Help?
Schedule a live meeting with Drew Angell, PayPal Certified Developer, and get all of your questions or concerns answered.
Featured PayPal Products and Services
-
PayPal Support
$150.00 -
PayPal for WooCommerce
FREE! -
WooCommerce Multiple PayPal Accounts Plugin
FREE! -
PayPal Shipment Tracking for WooCommerce
$49.99 -
Offers for WooCommerce
$59.99 -
WordPress PayPal Invoice Plugin
$20.00 -
PayPal Webhooks for WordPress
$79.99 -
Sale!
PayPal IPN for WordPress
Original price was: $59.99.$49.99Current price is: $49.99.