PayFlow Gateway
PayPal Payments Pro 2.0 is the latest release of PayPal’s Pro offering. It works on PayPal’s PayFlow Gateway as opposed to their original DoDirectPayment API. You need to be sure that your account is setup for this version of Pro before configuring this payment gateway or you will end up with errors when people attempt to pay you via credit card.
For more details on this, see The History of PayPal Payments Pro.
Setup Steps for WooCommerce PayPal Pro PayFlow
1. Navigate to WooCommerce -> Settings.
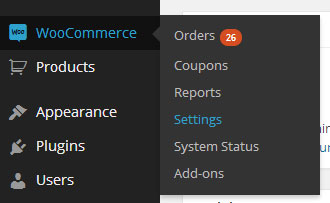
WordPress Admin Panel -> WooCommerce -> Settings
2. Click on the Checkout tab.

WooCommerce Checkout Settings
3. Click the PayPal Website Payments Pro (DoDirectPayment) link to enter the settings page.
4. Set each option according to your needs.
Enable / Disable
Check this box to enable the payment gateway. Leave unchecked to disable it.
Title
This controls the label the user will see for this payment option during checkout.
Description
This controls the description the user will see for this payment option during checkout.

PayPal Payments Pro Title and Description
Test Mode
Check this box to enable test mode so that all transactions will hit PayPal’s sandbox server instead of the live server. This should only be used during development as no real transactions will occur when this is enabled.
Invoice ID Prefix
This allows you to set a value to be used as the prefix on invoice IDs generated by WooCommerce.
- This can help to resolve duplicate invoice issues that may arise if you’re using PayPal Payments Pro on multiple websites where the same invoice IDs can get used. A prefix is required to avoid declined payments when this happens.
Card Icon
This is the path to the icon / graphic you would like to use for display on the checkout page.
Debug Log
Check this box to enable logging for DoDirectPayment API calls. These logs will be saved under /wp-content/uploads/wc-logs/.
Error Email Notifications
Enable this to receive an email any time a PayPal Payments Pro failure occurs.
- This can help you track overall failure rate of transactions on your site, as well as diagnose issues that could potentially be fixed by adjusting settings in your PayPal account.
Error Display Type
Detailed displays actual errors returned from PayPal. Generic displays general errors that do not reveal details and helps to prevent fraudulant activity on your site.
PayPal Sandbox Vendor, Password, User, Partner
- Sandbox PayPal Vendor – This is the Vendor (Merchant Login) value for a PayPal Manager sandbox / test account.
- Sandbox PayPal Password – This is the Password value for a PayPal Manager sandbox / test account.
- Sandbox PayPal User – This is the User value for a PayPal Manager sandbox / test account.
- Sandbox PayPal Partner – This is the Partner value for a PayPal Manager sandbox / test account.
- If PayPal is your processor then enter PayPal in this field.
Live PayPal Vendor, Password, User, Partner
- Live PayPal Vendor – This is the Vendor (Merchant Login) value for a live PayPal Manager account.
- Live PayPal Password – This is the Password value for a live PayPal Manager account.
- Live PayPal User – This is the User value for a live PayPal Manager account.
- Live PayPal Partner – This is the Partner value for a live PayPal Manager account.
- If PayPal is your processor then enter PayPal in this field.
Send Item Details
Enable this option to include line item details in the PayPal payment request. Doing this will include the details in the PayPal transaction details so that they show up in the PayPal account.

PayPal Payments Pro PayFlow Line Items
Payment Action
This allows you to adjust how you want to process the original transaction.
- Sale – This option will immediately capture the funds and move the money into your PayPal account.
- Authorization – This will authorize the funds for the transaction on the buyer’s account, but it will not actually capture the funds and move any money into your account.
- When you are ready, you may capture the funds for an authorized transaction from within your PayPal account profile. (Future versions of PayPal for WooCommerce will provide the ability to capture from within WooCommerce.)
5. Click the Save Changes button to submit your changes.
Looking for Live Help?
Schedule a live meeting with Drew Angell, PayPal Certified Developer, and get all of your questions or concerns answered.
Featured PayPal Products and Services
-
PayPal Support
$150.00 -
PayPal for WooCommerce
FREE! -
WooCommerce Multiple PayPal Accounts Plugin
FREE! -
PayPal Shipment Tracking for WooCommerce
$49.99 -
Offers for WooCommerce
$59.99 -
WordPress PayPal Invoice Plugin
$20.00 -
PayPal Webhooks for WordPress
$79.99 -
Sale!
PayPal IPN for WordPress
Original price was: $59.99.$49.99Current price is: $49.99.









Hi .. I have just installed Paypal for woocommerce 1.1.4 on woocommerce 2.1.10 and wordpress 3.9.1 . However, when I check out using credit card payment it fails to return to a thank you page … it just times out. It does not do this when the Bank Transfer or just Paypal options are used. Is there something I’m missing ?
Ok, I just responded to your direct email asking what version you updated to, but I see you’ve shown me the version here. I updated my server and haven’t noticed any problems, but I’ll test PayFlow specifically and see if I can reproduce the issue.
Doesn’t work, no checkout options for payflow…only regular paypal…lame 🙁
I’m confused. You left this comment in the documentation about how to setup PayFlow…which is indeed included in the plugin.
Hello,
I just set up this plugin in a test site where I have a temporary URL. No SSL is connect yet due to the temp URL. The credit card section does not show, is this because HTTPS is not enabled?
Yes, if the plugin is not set to sandbox mode then you need to have an SSL enabled for the credit card form to display. If you need to test you should set the plugin to use the sandbox, and then of course make sure to fill in sandbox API credentials. That way the form will display as expected without the SSL.
Hello,
The Plugin is working great. Is there a way to change the text on the button on the /cart page that says “Pay with Credit Card “??? I’d like it to say ” Proceed to checkout”.
Thanks,
Seth
Hi Seth,
As it stands now, the plugin will change the button to say “Pay with Credit Card” any time it sees that nothing but PayPal Express and/or Pro are enabled. If you enable any other gateway along with those (Cash, Amazon, or anything else) then the button would say Proceed to Checkout.
I do have plans of adding more options to manage this more directly so you can set it up how you want, but until I get that update released (which will probably be in the 1.2 update) you would have to update in the plugin code directly. This isn’t typically recommended, but something like that wouldn’t be a big deal to do. A future update may override it, but again, then you’d have the option built in to set it up how you want.
Hope that’s good enough for now!
Thanks for the speedy Reply Andrew — and for this great plugin! This really helps….
I modded Line 1329 of /classes/wc-gateway-paypal-express-angelleye.php (in case anyone else can benefit from reading this).
All good….and I’m fully aware that my mod will be over-written when you update the plugin. Thanks Again! Seth
Hello,
I have installed this plugin and enable paypal express from checkout, on checkout page the express checkout button came but its not getting redirect on paypal page, its getting redirect on cart page only.
I am not getting exactly what i am missing so please help me out with this.
i want to set up credit card with paypal option on checkout page.
Thanks
Hi Manish,
Please submit a ticket to our support system and I can help you more directly there. It sounds like you must have something going on with your theme that needs to be adjusted.
Hi,
I have installed your plugin. I got the regular flow to work which is great. However, I am unable to get paypal payments pro to work for payflow and dodirectpayment. The php for admin-ajax.php throws back 500 all the time.
I am using:
Woocommerce: Version 2.2.10
Paypal for Woocommerce Version 1.1.6.2
so I am also using qtranslate and it’s adding ?lang=en to the php ajax call. I am wondering if that’s the reason it’s failing. Thanks.
Hi Ben,
There must be something unique going on because this isn’t a complaint I’m getting from other users, and I’m unable to reproduce it myself. It’s very possible that another plugin is conflicting one way or another, but it’s hard to know which one without getting into the site and diagnosing the problem. If you’d like us to do that for you please place an order for premium support and we can get it figured out. Thanks!
I am experiencing this same issue. https://www.discountsoundproofing.com/wp/wp-admin/admin-ajax.php?action=woocommerce_checkout Failed to load resource: the server responded with a status of 500 (Internal Server Error)
There should be more details than just “500 internal server error.” Can you check your logs to see what actual PHP error occurred?
Hi i have installed the plugin and activate ssl certificate and after taking the card details and then the password i get directed to a page that just say “1” the money does not get transferred and the order is not completed, in my order page it say pending payments, is there anything i am missing on the set up? Is there anything i have to do on the paypal account??
Can you confirm that you have cURL enabled on your server?
Yes i have confirmed cURL is enabled.
What is your PHP version?
PHP version 5.4.34 and MySQL version 5.5.41
Ok, that all seems good. Something about your setup, though, is causing the WP functions to fail, which is what causes that blank page with a 1 in the corner. I would try to change to a basic theme and see if the problem goes away. Also try disabling other plugins to see if the problem goes away, and then re-enable them one at a time until it comes back so you know the culprit.
hi I tried deactivating all the plugins still no luck i tried switching to a basic theme still no luck i get directed to this link after card payment http://www.cakemasters.co.uk/?wc-api=WC_Gateway_PayPal_Pro
For some reason that class/method isn’t getting triggered. There must be something unique about your theme or maybe another plugin that is conflicting with that. I would suggest enabling a basic theme to see if the problem still happens. If so, then disable other plugins to see if it works then. If so, you can re-enable plugins one at a time until the problem comes back and then you’ll know the culprit. We could help you with this more directly if you want, but you’ll need to purchase premium support for that.
i have tried setting a wp basic theme no change i have tried turning off all plugins no change. however i have noticed its the 3d secure payment thats not functioning properly. without the 3d payment when i pay with card the payment goes through fine. I have re enter all my Credentials credentials several time to make sure they are correct but still i cannot solve the problem. i really need help with this
Ah, yes, unfortunately there are known issues with 3DSecure that we’re planning on having fixed in the 1.1.7 update.
Hello! I need a lot of help from you. I can not use the sandbox for testing. Asked the comodo certificate that has not yet been released, but takes a lot of testing whether it is possible utuizar PayPal Payments Pro 2.0 (PayFlow).
Got a username and password for testing. How could send to an analysis of you?
Thank U!
I’m sorry, I’m having trouble understanding what you’re asking here..??
I’m trying to get PayPal Payments Pro 2.0 (PayFlow) to work.
But it’s always throwing the ‘Payment error: 26-Invalid vendor account’ exception for sandbox mode and live mode. I think I’m using the wrong auth. data?
for the sandbox mode, I logged into sandbox.paypal.com and copied the ID shown in the screenshot: http://bit.ly/1Hvu5Pr with the sandbox account passwort.
In the WooCommerce Backend it looks like: http://bit.ly/1GoHxld
Is there anything else I’ve to configure?
The Website is running with an active SSL certificate.
No, that’s not correct. With PayFlow you would have been given a separate login for the PayPal Manager site. You would use the same values in the plugin that you use to login to that site. If you haven’t created a specific user value then you would use the same value that you’re using for vendor.
where can I get the login for the PayPal Manager site? The customer gave me the default paypal login data. That’s all I have.
You will need to get that from your client. PayPal would have provided all of that to them when they signed up for Payments Pro / PayFlow. If they don’t have any PayFlow / PayPal Manager login details then it’s possible they’re on the older version, “Website Payments Pro 3.0” which uses the DoDirectPayment API instead of PayFlow.
I also tried that already (http://bit.ly/1yX6jc9) – but the credit card form is not shown up in the frontend.. is still something missing? I activated “PayPal Website Payments Pro (DoDirectPayment)” and saved the API informations.
Please submit a thread here instead: http://angelleye.com/forum/categories/paypal-for-woocommerce
Things get crowded in these comments.
Hello,
does this works with “Paypal Pro Hosted”?
Unfortunately, not yet. We do have plans to get that included in our next update of the plugin, though. Keep your eye out for that!
Andrew, how are you?
I wanted to know if there is a solution to integrate this plugin with the Payflow Recurring Billing. If not, exist another plugin?. Currently, we have a site using those recurring billing and we have many subscriptions. We want to keep that but using woocommerce. Any ideas?
I’m sorry I never got back to you until now. Are you still looking for help with this? If so, please submit a ticket to our help desk and we’ll get you taken care of. Thanks!
Hi
Any idea when the plugin will support PayPal hosted so that payments are made in line with PCI compliance rules?
I see no WP plugins that support Hosted so this would be a beneficial upgrade to the plug in.
So far we do have PayPal Plus, which is basically Pro Hosted specific to Germany. We have PayPal Advanced done in our GitHub repo and it will be included in the next update. We are hoping to have the actual Pro Hosted (for various countries) included as well in the next update, but I can’t guarantee it.
That said, as long as you are not storing any credit card details in log files or in your database (or anywhere at all) then all you would need is an SSL certificate on your site and you would be compliant. I actually prefer this over iframes anyway. Iframes are kind of ugly in browsers and limit the experience you can build for checkout systems.
Hi I am having a issue that the shipping calculations are correct and transfer correctly if paypal express is selected from the cart but the cost double when used from the checkout page. It is only on select items. It’s not defined to a specific shipping class, It just seems weird that it works fine from the cart.
Please help
We have not had any other reports of this. Our plugin only takes what WooCommerce has calculated based on the rules setup within it and 3rd party shipping plugins. If it’s getting doubled it must be something going on with your shipping calculator.
Hello,
I’m having a problem getting the checkout to not pre-populate the billing details of the sandbox test. Now that I want the paypal pro gateway to be live, everytime a user goes to purchase something, they can see name address and email of the previous user. How do I get the checkout to not save this information?
Our plugin would not be doing that. It sounds like you must have a browser form filler populating the form for you..??
Hello,
Is SSL needed for using Paypal Flow? Is it working with WooCommerce shopping cart?
I’m sorry for the delay responding. Yes, if you are using Payments Pro on the site you will need an SSL certificate installed.
Hi i’m getting INTERNAL SEVERAL ERROR when try to run a transaction via PayPal Payflow. Any idea what cause it?
That typically means the PayPal sandbox server is simply not working correctly at the moment. It usually stops after a short while. Please let me know if this is continuing to happen for you.
Hi, i’am doing live test with my own credit card, and i always have an internal server error or the code 10764. My paypal account is active and live and seem to communicate with the plugin… i dont know what is the problem.
Are your account based in the US, UK, or CA? Are you working with PayFlow or DoDirectPayment? Do you have logging enabled in the plugin? Please submit a ticket here and include the log for review.
Hi,
I am using the plugin for checkout with paypal pay flow pro. I recently received an order that initially was rejected because the security code entered by the customer was incorrect. The customer submitted again with the correct security code and the authorization went thru. Is there a way to turn off the requirement to have the correct security code?
Hi Jim,
This is something you can do within your PayPal account settings. You need to look in your profile for something like “Risk Controls” or “Fraud Management Filters”. Within that you could set your PayPal account to allow transactions where AVS or CVV2 do not match. Sometimes, though, PayPal doesn’t give you access to these filters. If you aren’t able to find these settings in your PayPal profile you’ll need to call PayPal to ask about it. Hope that helps!
Hello,
I have installed “PayPal for WooCommerce” plugin and activated it. After that i have enabled “PayPal Payments Pro 2.0 (PayFlow)” with fillup all the fields.
But when i have checked on checkout page nothing is showing. Can you please help me why it is not showing
Do you have an SSL installed on your site so that it runs on https://? Also, do you have the option for “Force Secure Checkout” enabled in the WooCommerce checkout settings?
Hi I installed your plug in for PayPal Payments Pro 2.0 (PayFlow)for woocommerce, recently I received an email from PayPal to reconfigure my firewall settings in order for PayPal to continue to work properly while they make changes. I need to know if this plug in uses an IP it is important to know if I need to change anything. Thank you
Hi Maureen,
That message is related to server configurations that have firewalls blocking all IP addresses except for PayPal’s. If you’re doing such a thing then you would need to adjust your configuration to account for the IP address changes that PayPal is making. This is a very specific thing you would have done with a server admin, though, so if you’ve never done that sort of thing then you don’t need to worry about it.
Can you clarify that the plugin supports subscription products – recurring billing?
I have a valid PPP account the correct PP details setup in the PayflowPro 2.0 checkout settings. The PPP account also has recurring billing activated
Any subscription purchases result in a [RESULT] => 26
[RESPMSG] => Invalid vendor account
Hi James,
Our plugin supports the use our gateways within the Woo Subscriptions plugin. You actually don’t need “Recurring Billing” enabled on the Pro account to use this, though, because Woo Subscriptions works with Woo Token payments, which are based on reference transactions with PayPal. This allows the system process to process payments at any time it needs to for whatever amount is needed. The actual Recurring Billing product in PayPal let’s you setup subscription profiles that PayPal manages. In this case Woo Subscriptions would be managing everything instead.
Invalid Vendor Account simply means that the value you have entered in the API credentials seems to be incorrect. If you’re trying to test in the sandbox you need to make sure that value comes from an account configured for testing. If you’re trying to work live, of course, you need to make sure the live credentials are entered in proper fields.
Those credentials would be the same thing you use when you log in to https://manager.paypal.com, and you need to use the same value for both vendor/username unless you’ve setup a specific user account that would have a separate username.
Hope that helps. If you continue to have problems it’s best if you submit a ticket here and we’ll be happy to help.
Hi Andrew,
I will need recurring billing setup, which allows customers to pay for a product sku over multiple recurring payments. I don’t think the woocommerce subscription model works in this case as we are just looking to allow the customer make recurring payments for the total cart amount. How can this be handled in AngellEye?
It sounds like you’re referring to an installments program. Is that what you’re after? So they make recurring payments towards the order total until it’s fully paid, and then you ship your order?
Do I need have IPN setup on PayPal to use your payflow plugin
No, IPN actually doesn’t work with PayFlow at all.
Is there a way to push the WooCommerce Order Number through to the Comments field in the paypal settlement report?
Are you familiar with using filter hooks in WordPress? Our plugin provides hooks for `ae_pppf_comment1_parameter` and `ae_pppf_comment2_parameter`.
Hi,
I have updated PayPal Payments Pro 2.0 (PayFlow) plugin and after updating the plugin user getting error 500 when processing with PayPal credit card.
Please help me on this.
Thanks
What version did you update from? Sounds like you could have a PHP version conflict. Can you check the PHP error logs on your server to see what triggered? 500 means some sort of a PHP failure occurred in most cases, so we need to see that exact error in order to help.
Hello Andrew,
Thank you for developing and maintaining an effective PayPal solution for WooCommerce. We have been using PayPal for WooCommerce since we migrated to the platform in October 2017. We are now trying to integrate a POS plugin into our WooCommerce install and are having issues with the POS UI interfacing with PayPal for WooCommerce. As I know this plugin is free and support is limited, would you at least be willing to take a look at the installation and offer some advice as to how we could proceed? Thank you!
Hi Ray,
Are you using a POS plugin of some sort, or did you build something custom? We are actually about to release “PayPal Here for WooCommerce” which might be of interest to you. If you’re using an existing plugin we’d be happy to install it and see if we can reproduce problems and adjust accordingly.
Andrew,
That would be nothing less than awesome! We are using the WooCommerce Point of Sale plugin by Actuality Extensions. We are using Check, Cash, Credit Card (PayPal Payments Pro 2.0) and PayPal Express. We hope we can use this POS plugin as it will allow our sales agents to process orders at shows and private meetings using an iPad while have a direct link to our webstore inventory. I have a staging site established if that would be of help. Thanks so much for offer!
Please submit a ticket here (https://www.angelleye.com/support) and provide a copy of that plugin so we can do some tests with it. Thanks!
Using the WooCommerce PayPal Pro PayFlow and it works beautifully. But I do have a question: does the plugin support address verification for the credit card payments? Or does that need to be setup within PayPal account? Seems that as long as the credit card number is good, the transaction goes thru. I am wanting to make sure that billing name and address are a match too.
Yes, the plugin supports AVS and will return the response code for this (as well as card security code) in the order notes. We have options for Fraud Filters in general, but that’s not always directly related to AVS or CVV2. So if you have Fraud Management Filters enabled on your account then you can adjust how our plugin would handle orders where a filter was triggered.
For AVS and CVV2 you should have access in your PayPal account to adjust how you want those to be treated, and you could set it to automatically decline orders where the AVS was a mismatch, for example, or accept it but flag it, etc. Sometimes they don’t even give you access to that, though, and they would simply decline anything that didn’t match. Look in your profile for “Fraud Management Filters” or “Risk Controls” and if you see either of those then you should also see options for AVS and CVV2. Please check that and let me know if it helps. Thanks!
Hi i am using your plugin and using payflow pro successfully for processing credit card. Now i asked paypal to allow fraud protection services. But paypal said to update my express checkout integration (i am also using API token for express checkout in your plugin) so that it dosnt use NVP API instead uses Payflow Api. Do you have any idea what its talking about?
This is something that has just recently been coming up for some reason. I am discussing it with our direct PayPal tech support rep to figure out what’s going on with it. I think your best bet might be to switch to Braintree, which our plugin supports as well. It would provide the same experience as PayPal Pro but should eliminate this weird hiccup that’s happening recently. Please submit a ticket here so we can work with you more directly on this, and we’ll get you taken care of one way or another.
Hello,
I have been using Paypal Express checkout for a while and it gave a very good seamless experience. I really appreciate your work. However, now I am willing to upgrade the gateway to something that’s on my website. I don’t want my customers to be redirected to PayPal for that. I see tons of options and it’s quite confusing. I am from India. Could you please suggest me what PayPal gateway options I can use other than Paypal standard and Express?
Best Regards,
Aditya
Unfortunately, there are not any direct credit card processing options for accounts based in India. Your best option is going to be to stick with Express Checkout. I’m sorry I don’t have better news for you.
Hi, I have a question on the PayPay Pro Payflow integration. I always get an error message whenever i attempt to make a transaction, which is User Authentication Failed.
I hosted my WP website in AWS, and using a sub account from Paypal Pro.
That error means the API credentials you have entered into the plugin settings are not correct. Make sure you’re using sandbox credentials if you’re setting up a sandbox account, and live credentials if you’re setting up with your live account. Also, double check the values themselves, of course. Please try that and if you still have problems you can submit a ticket with our help desk.
Good Morning!
I’m using PayPal Payments Pro 2.0 and from time to time, we are receiving the following error when a customer attempts to checkout:
PayFlow API call failed.
Error Code: 19
Detailed Error Message: Original transaction ID not found
Could you please point me in the right direction to fix this. I tried to contact PayPal and here was their response:
I checked our logs and see that your system is passing an original transaction ID that is not valid. Since the transaction ID getting passed does not exist, the observed error is getting returned.
Here’s an example of an ID that is getting referenced:
B********E
In order to resolve this, you’ll need to check your script that is sending the request to payflow to ensure it is passing valid original transaction IDs. If you did not write this script that is calling the Payflow API, you will need to reach out to the owners who did.
Thanks,
Hi Nancy,
It sounds like you’re trying to process a reference transaction and that is failing. Is this happening when people try to use a card that they saved with your site? This would be the tokenization functionality built into Woo and our plugin.
It’s best to submit a ticket to our help desk for this sort of thing. Please do that and provide as much detail as possible. Thanks!
Which gateway option is applicable to this plugin… Payflow Link: $0/month or Payflow Pro: $25/month?
Thank you.
Hi Jerry,
This uses PayFlow Pro, but I may be able to get that $25/mo waived for you if you want to submit this request: https://www.angelleye.com/free-paypal-pro-account-request/